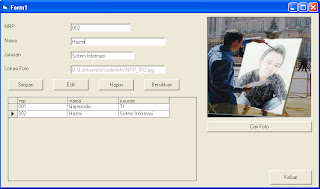nama database = DBData
nama tabel = mhs
field dari tabel mhs = nrp, nama, jurusan
type data = text
Untuk keterangan bagaimana cara membuat database silahkan lihat pada artikel sebelumnya.
Jika sudah membuat database, untuk koneksi dan menampilkan data dari tabel database kali ini saya akan menggunakan komponen Data, dan DBGrid.
Setelah menambahkan component DBGrid pada Toolbox, buatlah desain form seperti ini :
Untuk cara koneksi database nya, pada Properties Data1 > DatabaseName cari dan buka file DBData.mdb yang telah kita buat. kemudian masih pada Properties Data1 > Recordsource, pilih = mhs.
seperti pada gambar berikut :
Setelah itu pada DBGrid1 Properties > DataSource atur menjadi Data1.
Sampai disini kita sudah berhasil mengkoneksikan database dengan menggunakan Data1.,
Setelah database sudah terkoneksi dengan form, sekarang kita akan membuat perintah simpan, edit, hapus pada command button.
Pertama klik 2 kali pada Command Button Simpan, kemudian ketikkan koding berikut ini pada jendela kode :
Private Sub Command1_Click()
'Addnew = untuk membuat atau menambah data baru
Data1.Recordset.AddNew
'perintah untuk menyimpan data yang di inputkan pada textbox ke dalam field database
Data1.Recordset!nrp = Text1.Text
Data1.Recordset!nama = Text2.Text
Data1.Recordset!jurusan = Text3.Text
'update = perintah untuk mengupdate data yang telah ditambahkan
Data1.Recordset.Update
'perintah untuk merefresh grid ketika data sudah ditambahkan
DBGrid1.Refresh
'perintah untuk mengkosongkan textbox setelah data disimpan
Text1.Text = ""
Text2.Text = ""
Text3.Text = ""
End Sub
Kemudian Klik 2 kali pada Command Button Edit, lalu pada jendela kode, ketikkan kode perintah berikut :
Private Sub Command2_Click()
'Edit = untuk mengedit data yang sudah ada
Data1.Recordset.Edit
'perintah untuk menyimpan data yang di sudah di edit
Data1.Recordset!nrp = Text1.Text
Data1.Recordset!nama = Text2.Text
Data1.Recordset!jurusan = Text3.Text
Data1.Recordset.Update
DBGrid1.Refresh
Text1.Text = ""
Text2.Text = ""
Text3.Text = ""
End Sub
Untuk perintah hapus data, klik 2 kali Command Button Hapus, kemudian ketikkan kode perintah berikut :
Private Sub Command3_Click()
Data1.Recordset.Delete
DBGrid1.Refresh
Text1.Text = ""
Text2.Text = ""
Text3.Text = ""
End Sub
Untuk Menampilkan data yang akan di edit pada Textbox, klik 2 kali pada DBGrid1, kemudian ketikkan perintah program berikut :
Private Sub DBGrid1_Click()
'kode perintah untuk menampilkan data yang sudah disimpan di dalam grid ke textbox
Text1.Text = Data1.Recordset!nrp
Text2.Text = Data1.Recordset!nama
Text3.Text = Data1.Recordset!jurusan
End Sub
Jika semua kode program sudah di ketikkan pada jendela kode,,setelah itu jalankan program dengan mengklik tombol run atau tombol F5 pada keyboard.
Sampai disini dulu pembahasan nya, semoga bisa bermanfaat buat teman-teman yang ingin belajar Pemprograman Visual Basic 6.0.
Source : http://fadilcrows.blogspot.com/